
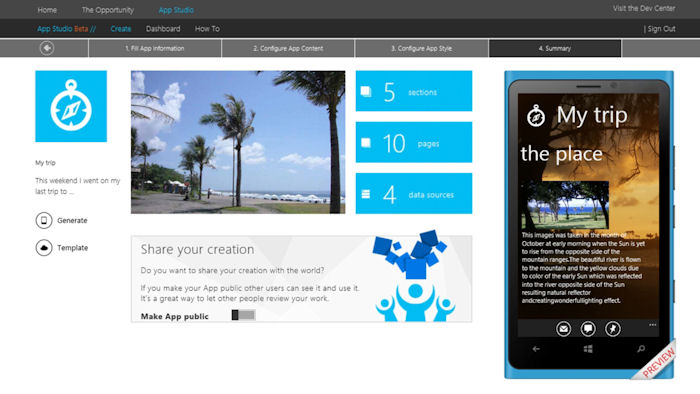
If you choose yes, click on the Microsoft pubCenter data link and provide the following information to enable ads in your application.įor the purpose of the demo, I am not enabling advertisements. We can also choose if we want to include an about page for the application, which allows people to share the application.Īdditionally, we can choose if we want to enable ads in the application. If you make any changes, please be sure to click Save to persist your changes.įinally, we arrive at the Publish Info screen where we will provide the application title, description and languages in which it is offered. We can even choose how the application splash screen and lock screen background will look. Choose the one that you feel makes the best aesthetic sense for your application. We can choose from the following tiles – Flip, Cycle and Iconic. We will be presented with the defaults associated with the template.

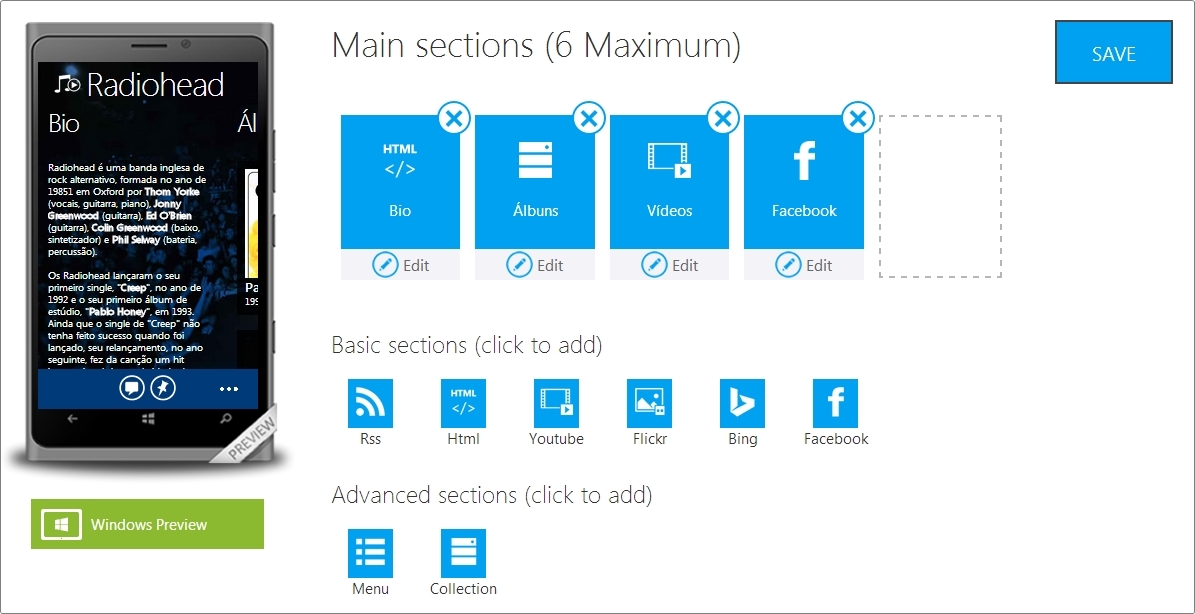
Next, we will click on the Tiles link and determine the tiles layout for the application. For the purpose of walkthrough, we will not change the theme. If we do not like the default theme, we have the option to change the theme. Next, we will click “Theme” and determine the right theme for the application.
WINDOWS PHONE APPSTUDIO WINDOWS
Click “Save” to save your selection.Īt any time, we can click on the Green link on the screen to see the preview on Windows devices (not phone). When we click the Bing Section, we get prompted to provide a few details.Īfter providing the details, click Confirm. We will add the Bing section to the application. On this page, we can also arrange the sections in any order we want by dragging the sections around. We can also have a few advanced sections which are shown below. We can choose the remove any of the preselected sections or choose to add one of the available sections. In our walkthrough case, we have five sections already provided as default by the template. Based on the template you selected, there might be a few preselected sections for the application. Once you click Create, you will be directed to the next step – selecting the sections of your application. Otherwise, you can click “Cancel” and select another template. If this matches your expectations, click “Create”.
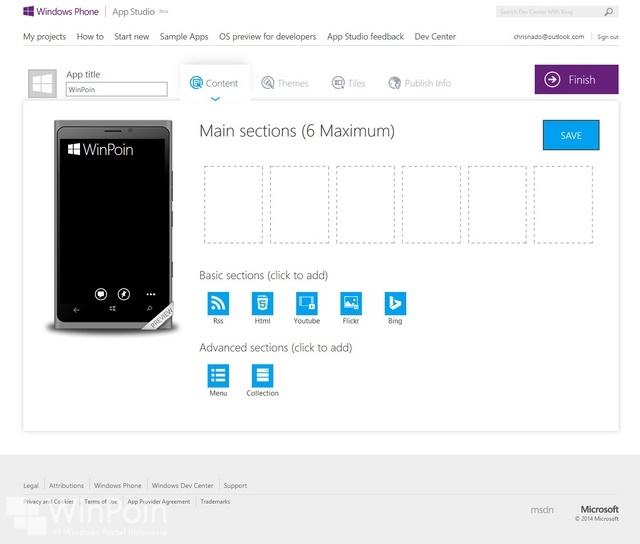
Upon selecting the template, you will be presented with a preview of how the application will look. Browse around and choose the template you want to use.įor our walkthrough, I am selecting the Catalog template. You can see various templates already available. Once you are signed in, click “Start New” and choose your template. To get started building applications using AppStudio, visit and sign in.
WINDOWS PHONE APPSTUDIO WINDOWS 8.1
In this article, we will explore how we can use AppStudio to easily build Windows 8.1 applications (which can also run on Windows Phone 8.1) Hands On At the same time, AppStudio updated their tools to support building Universal Apps, which can run on both Windows Phone 8.1 as well as Windows 8.1 In an earlier article ( Speeding up Windows Phone Application Development Using App Studio) we saw how easy it was to create applications for Windows Phone 8 using AppStudio from Microsoft.Īt Build 2014, Microsoft announced Universal apps (apps built once that can run on multiple Windows devices). To help boost the number of apps on its ecosystem, Microsoft has provided a very way to build applications that can target Windows 8.1 and Windows Phone 8.1. Building applications isn’t easy, especially if you are not a developer and do not know how to.


 0 kommentar(er)
0 kommentar(er)
